Through our amazing community partnerships, we were able to launch Camp NF this summer. Camp NF is a therapy-focused summer camp for children in kindergarten through 8th grade with Neurofibromatosis type 1 (NF1). Hosted at an outpatient therapy clinic under the guidance of physical, occupational, and music therapists, children with NF1 had the opportunity to […]
Category: Occupational Therapy
“Touching” on another Sensory System

One of the most common tactile challenges for children with neurofibromatosis type 1 (NF1), is known as tactile defensiveness.
Nicole’s Nook: Read, Markup & Share PDFs with iAnnotate
In this month’s Nicole’s Nook, Nicole Weckherlin, St. Louis Children’s Hospital Occupational Therapist, highlights one of her favorite apps, iAnnotate, for reading, annotating, and sharing PDFs.
Nicole’s Nook: Taking Notes & Recording With AudioNote
Taking notes in class can be challenging and frustrating for many students with NF1 who may have diminished fine motor skills and struggle with learning and attention deficits. In this month’s Nicole’s Nook, Nicole Weckherlin, St. Louis Children’s Hospital Occupational Therapist, discusses how to use AudioNote, an app used to record lectures, and take handwritten notes.
Nicole’s Nook: Apple iPad Accessibility Features
In this month’s Nicole’s Nook, Nicole Weckherlin, St. Louis Children’s Hospital Occupational Therapist, discusses Apple’s built-in accessibility features which make reading, typing and navigating the iPad easier and faster.
Nicole’s Nook: Chromebooks as a Learning Tool
In this month’s Nicole’s Nook, learn more about the accessibility features and functionality of the Chromebook. St. Louis Children’s Hospital Occupational Therapist, Nicole Weckherlin, OTR/L, provides tips and tricks to help your child make the most of their Chromebook experience.
Nicole’s Nook: GoWorksheet to Enhance Learning
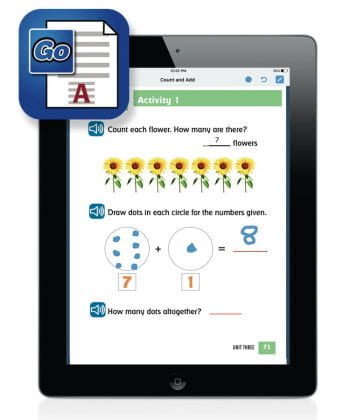
It’s back to school time and I want to introduce a new productivity app that can benefit many students. Some children with fine motor challenges have trouble with conventional pencil and paper worksheets. These children can use GoWorksheet to do their schoolwork on an iPad. This app allows them to focus on the content presented […]
YOU’RE INVITED: Club NF Heads to FuNFest!

The Washington University NF Center, in collaboration with the St. Louis Children’s Hospital Foundation, will host our next Club NF event at the 2016 FuNFest event in Vandalia, IL! Join us at this special annual fundraiser, sponsored by NF Center patient, Jordan Walk, and her family, to help raise funds to further NF research at the Washington University NF Center.
YOU’RE INVITED: Club NF Yoga & Swimming

Join us for a morning of yoga and swimming at the next Club NF event, on Saturday, August 6, from 9:30 a.m. – 12:30 p.m. at The Lodge in Des Peres, MO. St. Louis Children’s Hospital occupational and physical therapists will work with children to promote fine and gross motor skill development.
Nicole’s Nook: Journaling with myMemoir
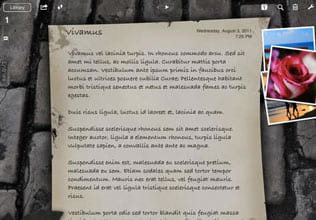
In this month’s blog, Nicole Weckherlin, OTR/L reviews another one of her favorite apps, myMemoir. Many children start or end their school day with journaling, and this very simple app enables them to complete that task on the iPad, thus eliminating some of the fine motor demands which children with NF1 often struggle with.
Nicole’s Nook: App Spotlight
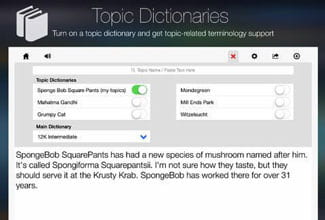
In this month’s Nicole’s Nook blog, Nicole Weckherlin, OTR/L, showcases another one of her favorite apps, Co:Writer, a great app for word processing and document creation. With features like text-to-speech, word prediction and topic dictionaries, it is an extremely useful app for children with NF1.
YOU’RE INVITED: Club NF Paints Pottery

Join us for a morning of pottery design and painting at the next Club NF event, Club NF Paints Pottery, on Saturday, June 11, from 9:30 a.m. – noon at Pottery Hollow in Kirkwood, MO. St. Louis Children’s Hospital occupational and physical therapists will work with children to promote fine motor skill development.
Nicole’s Nook: Doing Math on the iPad
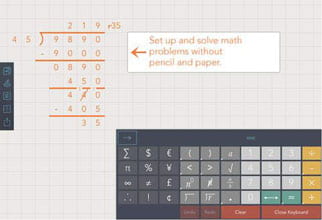
In this month’s Nicole’s Nook blog, Nicole Weckherlin, OTR/L recommends an app that makes completing math worksheets on the iPad easier. Doing math on the iPad is a common challenge for children, and this app allows children to plot out their work in a much more legible and visual platform.
YOU’RE INVITED: Spring 2016 Beat NF

Join us for a one-of-a-kind jazz music experience, seamlessly integrated with gross motor and social skill activities. Beat NF, a jazz music-motor therapy program for toddlers and young children (ages 2 – 5 years) with NF1, was developed by a team of St. Louis Children’s Hospital therapists and Jazz St. Louis musicians.
Team NF Member Earns St. Louis Children’s Hospital President’s Award

The Washington University NF Center congratulates our fellow team member, Nicole Weckherlin, OTR/L, St. Louis Children’s Hospital Occupational Therapist, on her recent accomplishment of earning the St. Louis Children’s Hospital President’s Award!
YOU’RE INVITED: Club NF Picnics in Forest Park

Join us on Saturday, April 9, for the Club NF Family Picnic in Forest Park! Children will work on a variety of gross motor, fine motor and social skills through participation in fun outdoor activities like potato sack races and hula hooping, and we will enjoy a catered picnic lunch at the conclusion of the event.
Nicole’s Nook: Visual Scheduling with Choiceworks
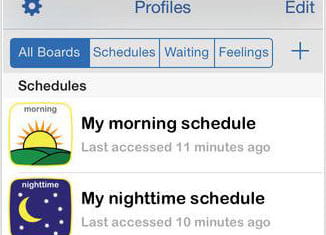
For children with NF1, a visual schedule provides structure and a feeling of control over their environment, increasing completion of daily tasks and transitions. St. Louis Children’s Hospital OT, Nicole Weckherlin, recommends the Choiceworks app to address these concerns.
YOU’RE INVITED: Club NF Cooks

Join us on Saturday, February 27, from 9:30 a.m. – noon, as Club NF heads into the kitchen at Schnucks Cooks Cooking School in Des Peres, MO! Children will work on a variety of fine motor and social skills in the kitchen while Courtney Metzinger, OTD, MFA, OTR/L will give a one hour talk about executive function to parents.
Nicole’s Nook: SnapType Eases Handwriting Struggles
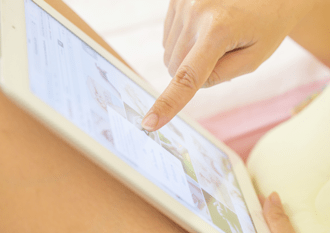
Do struggles with fine motor skills affect your child’s ability to complete homework assignments? In this month’s blog, St. Louis Children’s Hospital OT, Nicole Weckherlin, OTR/L, provides information about SnapType, an easy-to-use, kid-friendly app that allows children to complete worksheets on an iPad.
Nicole’s Nook: Easily Share Files on Your iPad
As we are now well into the school year and parent/teacher conferences have just been (or will soon be) held, many families may be reevaluating their student’s progress and ability to accomplish their school-related tasks. The iPad may play a key role in your child’s school day, but printing and sharing work is often a […]